|
LEZIONE 1
LE MACRO EXCEL UTILIZZANDO IL
REGISTRATORE DI MACRO
Quando
lavoriamo con EXCEL, creiamo schemi in cui
alcune celle sono destinate a ricevere dati che
varieranno da caso a caso, da esercizio ad
esercizio, celle che ospiteranno i DATI di
INPUT; altre celle invece sono destinate a
contenere i calcoli, le formule che costruiremo
per ottenere i risultati o DATI di OUTPUT.
Sarà bene
quindi per rendere più leggibile il nostro
foglio prendere l'abitudine di colorare lo
sfondo delle celle in INPUT con un colore
e quello delle celle che
contengono le formule con un altro colore
In questo modo vi risulterà più
semplice procedere nella creazione della macro.
Iniziamo quindi a dire cos'è una macro e a cosa
serve: una macro è in realtà un piccolo
programmino che serve ad automatizzare una
procedura, una serie di operazioni.
Excel
permette di creare una macro pur non conoscendo
il linguaggio di programmazione VBA (Visual
Basic for Application), infatti la macro viene
registrata proprio con il meccanismo che tutti
ben conosciamo, di un videoregistratore: si
registra e poi si utilizza (PLAY).
Cominciamo a
formattare il foglio come indicato sopra
colorando le celle:
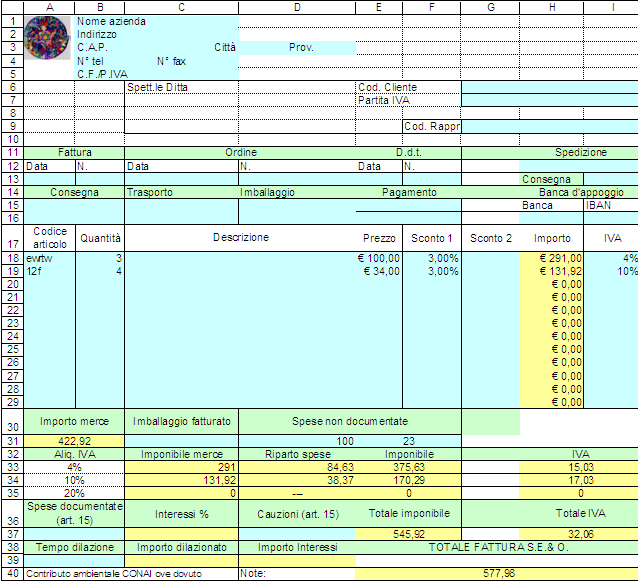
Procediamo
con la registrazione della macro. La macro si
registra dal menu
STRUMENTI
- MACRO - REGISTRA NUOVA MACRO:
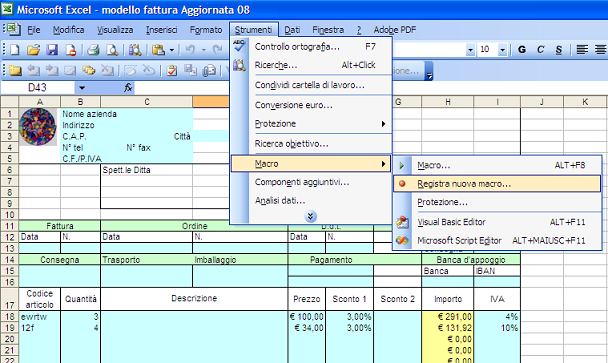
Ci verrà
chiesto di dare un nome alla macro, ed in questo
caso la chiameremo cancella, visto che la macro
che andremo a creare avrà la funzione di pulire
il modello della fattura cancellando i dati di
input.

Cliccando poi su Ok, daremo il via alla
registrazione che potremo interrompere cliccando
sul quadratino qui sotto:

A
questo punto dobbiamo selezionare tutte le celle
che abbiamo colorato di
(per selezionare più celle non attigue
teniamo cliccato il tasto CTRL. dopo aver
selezionato tutto quello che vogliamo
cancellare,clicchiamo su CANC. e torniamo con il
puntatore sulla cella A1. A questo punto
possiamo interrompere la registrazione e provare
la nostra macro rimettendo nelle celle di INPUT
i dati che abbiamo cancellato. Per provare la
macro, dal menu
STRUMENTI-
MACRO-

 Clicchiamo
su ESEGUI e Con un Clic vedremo sparire il
contenuto di tutte le celle colorate di Clicchiamo
su ESEGUI e Con un Clic vedremo sparire il
contenuto di tutte le celle colorate di
Ora che siamo certi che la macro
funzioni correttamente, rendiamo
questo strumento più accessibile
dall'utente, inserendo un pulsante
al quale collegheremo l'esecuzione
della macro. Il procedimento per
assegnare una macro ad un pulsante è
questo:
-
cliccare con il tasto DX il
pulsante, selezionare
Assegna Macro
e scegliere la macro dall'elenco
poi confermare con OK.
Nella finestra di dialogo
raffigurata qui sopra potete vedere
sulla destra il pulsante
Modifica, cliccando su questo si
apre un modulo VB per personalizzare
la macro in codice VBA , è infatti
possibile anche realizzare sin dal
principio la macro in codice, Vi
mostrerò un esempio nella lezione
seguente.
torna su |