LEZIONE 1
Introduzione
Usare i TAG
I TAG essenziali
I TAG d'intestazione
Il corpo
<BODY>
I margini
Esercizi Lezione 1
LEZIONE 2
Formattazione del testo
Il tag <FONT>
il tag <HR>
Andare a capo
con <P> <DIV> <BR>
I
titoli con <Hn>
Esercizi lezione 2
LEZIONE 3
Gli elenchi disordinati
Gli elenchi ordinati
Esercizi lezione 3
LEZIONE 4
I
Link interni alla
pagina
I Link interni al
sito
I Link esterni al sito
I Link e le immagini
Esercizi lezione 4
LEZIONE 5
Inserire immagini
Esercizi lezione 5
|
|
Corso HTML
lezione 1
Introduzione
L'HTML (Hyper
Text Markup Language) è il linguaggio che viene usato per
realizzare le pagine web. Queste sono particolari file di testo
organizzati come ipertesti.
Non è
un vero e proprio linguaggio di programmazione, ma un linguaggio
di descrizione, di marcatura. Consiste infatti
nel porre all'interno di un file di solo testo
dei marcatori (Markup) o contrassegni, detti TAG
che, letti e interpretati da un opportuno programma (chiamato
browser=sfogliatore), produrranno le visualizzazioni e le azioni
corrispondenti.
All'interno di pagine HTML, si possono includere programmi
scritti in veri linguaggi di programmazione (linguaggi
di scripting)
come il JavaScript, e il VBScript.
Per
iniziare a lavorare sulla costruzione di una pagina Web, si può
utilizzare un qualsiasi editore di testi come il semplice blocco
note di Windows, anche se l'utilizzo di editori visuali (come
Frontpage),
facilità molto il lavoro del programmatore che non dovendo
scrivere tutto il codice può dedicarsi all'aspetto finale della
pagina Web. La conoscenza dell'Html è però indispensabile per
poter intervenire sul codice in caso di necessità. Per
funzionare come pagina web, questo file di testo deve essere
rinominato con il suffisso .HTML o .HTM e deve contenere, oltre
al testo vero e proprio, anche le istruzioni che consentono al
browser di riconoscerlo e gestirlo correttamente. Queste
istruzioni sono chiamate Tag (marcatori).
Tutti i TAG HMTL vengono racchiusi tra
parentesi angolate, nella forma <TAG>, e vengono
generalmente terminati da un tag di chiusura nella forma </TAG>
posto alla fine della porzione di documento sulla quale si
applica il TAG. Quando il browser incontra questi simboli
capisce che si tratta d'istruzione da eseguire e non di testo da
visualizzare sullo schermo. I tag in generale possono contenere
attributi che ne definiscono determinate proprietà. Ogni
attributo può assumere differenti valori.
La sintassi è: <TAG ATTRIBUTO="valore">; ad esempio:
<BODY bgcolor=“red">.
Le virgolette che racchiudono il valore di un attributo a volte
sono obbligatorie ed a volte no. In ogni caso sono sempre
accettabili anche quando non sono necessarie.
È anche
possibile includere coppie di tag all'interno di altre coppie di
tag mantenendo una sequenza simmetrica.
Ad esempio, il tag <B>
identifica il grassetto ed il tag <I> il corsivo. Così per
formattare in grassetto e corsivo una parola si deve scrivere:
<B><I>Testo</I></B>
oppure:
<I><B>Testo</B></I>
ma non: <B><I>Testo</B></I> cioè l'ultimo tag aperto è il primo
a dover essere chiuso.
Il primo
tag che si deve scrivere in tutte le pagine html, è il tag
<HTML> che andrà chiuso con </HTML> alla fine del
codice. Qui di seguito vi mostro gli altri
TAG
ESSENZIALI
che si
usano per definire la struttura essenziale di ogni pagina web:
I tag <HTML> e </HTML> all'inizio ed alla fine del documento;
essi indicano al browser che tutto ciò che è compreso nel mezzo
è una pagina web.
I tag <HEAD> e </HEAD> racchiudono l'intestazione
del documento dove si possono inserire informazioni che non
vengono visualizzate nella pagina, ma che ne descrivono
caratteristiche come titolo, autore e parole-chiave.
I tag <BODY> e </BODY> racchiudono il corpo del
documento dove si inserisce il contenuto da visualizzare nella
pagina (testo, collegamenti, immagini e così via).
I
TAG DI
INTESTAZIONE
sono:<TITLE> e <META>.
Con <TITLE> si definisce il titolo della pagina web. Il titolo
appare sulla barra superiore della finestra del browser quando
la pagina viene visualizzata durante la navigazione. La sintassi
è:
<HEAD> <TITLE>Titolo
della pagina</TITLE> </HEAD>
Con il tag <META> è possibile specificare informazioni come: il
nome dell'autore della pagina, una breve descrizione dei
contenuti della pagina ed un elenco schematico di parole-chiave
legate ai contenuti. Il tag <META> non richiede chiusura. Ad
esempio:
Per inserire nell'intestazione il nome dell'autore si utilizza:
<META NAME=author CONTENT="nome e cognome">
Per inserire nell'intestazione una descrizione del documento si
utilizza: <META NAME=decription
CONTENT="breve descrizione della pagina">
Per inserire nell'intestazione un elenco di parole-chiave che
specificano l'argomento della pagina si utilizza:
<META NAME=keywords
CONTENT="parola1, parola2, parola3, parola4>
Il CORPO DELLA PAGINA
Il tag <BODY> segna l’inizio del corpo principale del
documento HTML dove vanno inseriti tutti i contenuti che devono
apparire nella pagina web. Esso richiede il tag di chiusura
</BODY>
Di seguito sono riportati i principali attributi del tag <BODY>:
BGCOLOR imposta un colore come sfondo della pagina web.
Se vogliamo realizzare una pagina con lo sfondo nero scriveremo
allora: <BODY BGCOLOR="#000000">
dove il codice del colore è in formato esadecimale.
Si può indicare il colore mediante il nome in inglese anziché il
formato esadecimale:
<BODY BGCOLOR="black">
Questa però non è una pratica comune perché non tutti i browser
sono in grado di interpretare correttamente tale genere di
espressione.
Con l'attributo BACKGROUND è possibile impostare come
sfondo della pagina web un'immagine in formato GIF o JPEG
secondo la sintassi:
<BODY BACKGROUND="percorso e nome del file">
Se l'immagine si trova nella stessa cartella della pagina HTML e
si chiama sfondo.gif scriveremo:
<BODY BACKGROUND="sfondo.gif">
Inserendo un'immagine come sfondo della pagina web, questa viene
automaticamente replicata dal browser in modo da coprire
l'intero spazio visibile.
L'attributo TEXT serve per impostare il colore del testo
della pagina secondo la sintassi:
<BODY TEXT="#codice del
colore">. Se non specificato, il colore di default del
testo è il nero.
Tramite
gli attributi del tag <BODY> si possono definire anche i colori
dei collegamenti ipertestuali. I colori da definire sono tre:
per i collegamenti ipertestuali in condizioni normali si usa
l'attributo LINK="codice del colore"; per i collegamenti
attivi, nel momento cioè in cui vi si fa clic, si usa
l'attributo ALINK="codice del colore"; per i collegamenti
già visitati si usa l'attributo VLINK="codice del
colore".
la sintassi è: <BODY
LINK="colore1" ALINK="colore2" VLINK="colore3">
I MARGINI
I quattro
attributi per definire la distanza in pixel sono: Topmargin,
Bottommargin, Leftmargin, Rightmargin rispettivamente da:
margine superiore, margine inferiore, margine sinistro e margine
destro.
Un margine uguale a zero farà si che il testo inizi praticamente
sul bordo della finestra del browser.
<body topmargin="30">
<body bottommargin="30">
<body leftmargin="30">
<body rightmargin="30">
FINE
lezione 1
 |
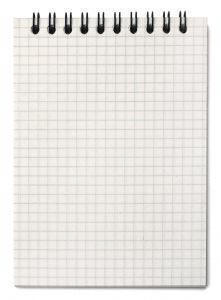
Esercizio1
Realizzare una pagina web con le seguenti caratteristiche:
titolo:”prima pagina web”
contenuto della pagina: questa è la mia prima pagina web.
N.B. utilizza BloccoNote per scrivere il codice; salva il file
con nome “esercizio1” , con estensione html e prova ad avviarlo
cliccando l'icona di internet explorer.
Esercizio 2
Realizza
una pagina Web che abbia come titolo:” I Tag” e come testo:
“Va sottolineato che tutti i tag possono essere scritti sia in
minuscolo che in maiuscolo senza che venga alterata o
differenziata la loro funzione.”
Salvate il file con nome: “esercizio2.html"; Visualizzate il
risultato con explorer
Modificate lo sfondo rendendolo giallo (yellow)
Salvate il file; Visualizzate il risultato con explorer
(cliccare sul tasto aggiorna)
Modificate il colore del testo rendendolo blue
Salvate il file; Visualizzate il risultato con explorer
Esercizio 3
Utilizzando il file: “esercizio2”:
Impostate il margine superiore a 200 pixel; visualizzate il
risultato
Impostate il margine sinistro a 300 pixel; visualizzate il
risultato;
Cambiate il colore dello sfondo e del testo della pagina a
vostro piacimento utilizzando la tabella dei colori posta in
appendice
Esercizio 4
Realizzate una semplice pagina web con una frase, un testo, una
poesia a vostra scelta
Ricordatevi di aggiungere il titolo alla pagina e salvatelo con
il nome:”esempio3.html”
Create un disegno con paint e salvatelo con il nome:”sfondo”
Applicate il disegno come sfondo alla pagina web.
|
|
lezione 2
La formattazione
del testo
Per la
formattazione del testo HTML mette a disposizione una serie di
TAG.
I
principali tag sono:
<B>... </B>:
testo in grassetto;
<I>... </I>:
testo in corsivo;
<U>...
</U>: testo sottolineato;
<Q>... </Q>:
citazione breve tra apici;
<STRIKE>... </STRIKE>: testo barrato o depennato;
<SUP>... </SUP>:
testo apice;
<SUB>... </SUB>:
testo pedice.
<CITE>...
</CITE>: citazione, il testo viene visualizzato in
corsivo
I caratteri:
Per definire le proprietà del carattere, dimensioni, colore,
tipo di carattere adoperato per la scrittura del testo, usiamo
gli attributi del tag
<FONT>........</FONT>
-
FACE="nome"
dove nome è il tipo di carattere (Comic
Sans Serif,
Times
new Roman,
ecc.)
-
COLOR="red"
oppure COLOR="#rrggbb" per indicare il colore
-
SIZE=+
o - "numero" dove numero deve essere
compreso tra 1e7 che vengono sommati o sottratti al numero
di default che è 3 (dimensione standard)
Per tracciare una linea orizzontale da usare
come divisorio, usiamo il tag <HR> che significa appunto
Horizontal Rules.Anche questo tag prevede diversi
attributi:
-
ALIGN="right"
o "left" o "center"
-
COLOR=.....
come per gli altri tag
-
NOSHADE
la linea non prevede ombreggiatura
-
SIZE="numero"
indica la dimensione in pixel
-
WIDTH=
"numero" o "n%" indica la lunghezza della riga in
pixel o in misura percentuale rispetto alla pagina
I
paragrafi:Per mandare a capo il testo di una pagina
web si usano i tag <BR>, <P> o <DIV>.
Il tag <BR> equivale ad un'interruzione di riga che non
spezza il paragrafo. Infatti, il testo che segue va a capo
mantenendo tutte le caratteristiche del testo precedente e senza
che si crei spazio vuoto tra le righe. Il tag <BR> non richiede
un corrispondente tag di chiusura.
Il tag <P> crea invece un'interruzione di paragrafo; il
testo successivo va a capo, lasciando una riga di spazio vuoto,
e può essere formattato in maniera diversa rispetto al testo
precedente. Il tag <P> può essere usato singolo oppure con la
rispettiva chiusura </P>.Il tag <P> ammette un
attributo con tre possibili valori:
<P ALIGN=left> Allinea il testo al margine sinistro della
pagina.
<P ALIGN=right> Allinea il testo al margine destro della pagina.
<P ALIGN=center> Centra il testo rispetto alla pagina. Di default, quindi se non diversamente specificato, l'allineamento
si prevede a sinistra.
Il tag <DIV> che si usa con la chiusura </DIV> serve a
creare un blocco di testo che va a capo e può assumere
caratteristiche di formattazione diverse dal testo precedente
senza tuttavia creare spazio vuoto tra il nuovo testo e quello
precedente. Anche il tag <DIV> prevede gli attributi per la
formattazione del testo.
Il tag
<BLOCKQUOTE>
</BLOCKQUOTE> genera un paragrafo rientrato verso destra.
I Titoli:
Per la
formattazione delle intestazioni, si usa il tag
<Hn> </Hn>
dove n può assumere i valori 1, 2, 3, 4, 5, 6 ,ed indica la
dimensione dei caratteri in neretto,da una dimensione molto
grande (n=1) a una dimensione piccola (n=6). Qui di seguito
vedete la parola Titolo scritta nei diversi formati:
Titolo H1
Titolo H2
Titolo H3
Titolo H4
Titolo H5
Titolo H6
|
<H1>...</H1>
Tutto il testo compreso fra questi due tags, utilizzerà dei
caratteri molto grandi ed evidenziati in grassetto. Lascia una o
due righe bianche sia al di sopra che al di sotto del testo.
Viene utilizzato solitamente per titoli di pagina centrati
rispetto allo schermo.
<H2>...</H2>
Testo in grassetto di dimensioni leggermente inferiori al
caso precedente, e con una o due righe bianche sopra e sotto il
testo.
<H3>...</H3>
Viene utilizzato per il testo normale, sia come dimensione che
come aspetto estetico (font) del carattere. Lascia una o due
righe bianche sopra e sotto il testo.
<H4>...</H4>
Viene utilizzato per evidenziare in grassetto un testo con
caratteri di dimensioni normali. Lascia inoltre una riga bianca
sopra e sotto.
<H5>...</H5>
Come il caso precedente, ma senza grassetto e lasciando una riga
bianca al di sopra del testo.
<H6>...</H6>
Carattere in grassetto di piccole dimensioni. Lascia una riga
bianca al di sopra del testo.
TABELLA
COLORI
FINE
lezione 2
 |
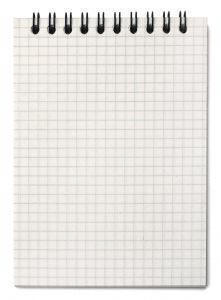
Esercizio1 Creare
una pagina web con il titolo “esempio1” e nel body scrivere:
Nel mezzo del cammin di nostra vita
Mi ritrovai per una selva oscura
Che la dritta via era smarrita
Visualizzare la pagina con explorer
Ora aggiungete il tag <br> come riportato sotto:
Nel mezzo del cammin di nostra vita <br>
Mi ritrovai per una selva oscura <br>
Che la dritta via era smarrita <br>
Esercizio 2
Creare una pagina web con il titolo “esempio2” e nel body
scrivere:
<p> Nel mezzo del cammin di nostra vita<br>
Mi ritrovai per una selva oscura <br>
Che la dritta via era smarrita <br></p>
<p> Ahi quanto a dir qual era è cosa dura <br>
esta selva selvaggia e aspra e forte <br>
che nel pensier rinova la paura! <br></p>
Visualizzare la pagina con explorer
Esercizio 3
Creare una pagina web con il titolo “esempio3” e nel body
scrivere:
<p align=“center”> Nel mezzo del cammin di nostra vita <br>
Mi ritrovai per una selva oscura <br>
Che la dritta via era smarrita <br></p>
<p align=“right”> Ahi quanto a dir qual era è cosa dura <br>
esta selva selvaggia e aspra e forte <br>
che nel pensier rinova la paura! <br></p>
Visualizzare la pagina con explorer
Esercizio 4
Creare una pagina web con il titolo “esempio4” e nel body
scrivere:
<div align=“center”>
Nel mezzo del cammin di nostra vita <br>
Mi ritrovai per una selva oscura <br>
Che la dritta via era smarrita <br>
Ahi quanto a dir qual era è cosa dura <br>
esta selva selvaggia e aspra e forte <br>
che nel pensier rinnova la paura! <br>
</div>
Visualizzare la pagina con explorer
Esercizio 5
CREARE UNA PAGINA WEB CHE CONTENGA IL SEGUENTE TESTO
Nel mezzo del cammin di nostra vita
mi ritrovai per una selva oscura
ché la diritta via era smarrita.
Ahi quanto a dir qual era è cosa dura
esta selva selvaggia e aspra e forte
che nel pensier rinova la paura!
Tant'è amara che poco è più morte;
ma per trattar del ben ch'i' vi trovai,
dirò de l'altre cose ch'i' v'ho scorte.
Io non so ben ridir com'i' v'intrai,
tant'era pien di sonno a quel punto
che la verace via abbandonai.
UTILIZZATE IL TAG FONT PER VARIARE IL TIPO, LE DIMENSIONI, IL
COLORE IN OGNI SINGOLA TERZINA
Esercizio 6
Creare una pagina web che visualizzi il seguente testo:
Esempio 6 (normale)
Esempio 6 (grassetto)
Esempio 6 (corsivo)
Esempio 6 (sottolineato)
Esempio 6 (barrato)
H2O
33=27
Esercizio 7
Creare una pagina web con le seguenti caratteristiche:
Nel 1860 a Teano Garibaldi disse “obbedisco” al re Vittorio
Eamanuele II. (suggerimento: usa il tag <q>)
Nel 1860 a Teano Garibaldi disse obbedisco al re Vittorio
Eamanuele II. (suggerimento: usa il tag <cite>)
Nel decalogo didattico è riportato: Attraverso i processi della
ricerca/riscoperta/reinvenzione/ricostruzione (problem solving),
gli alunni, non solo comprendono ed apprendono, ma si formano,
sviluppando le loro capacità ed i loro atteggiamenti
(suggerimento: usa il tag <blockquote>)
Esercizio 8
Creare una pagina web così strutturata:
DIVINA COMMEDIA (suggerimento usa il tag <h1>)
INFERNO (suggerimento usa il tag <h2>)
PRIMO CANTO (suggerimento usa il tag <h3>)
Nel mezzo del cammin di nostra vita (suggerimento nessun tag)
mi ritrovai per una selva oscura
ché la diritta via era smarrita.
Ahi quanto a dir qual era è cosa dura
esta selva selvaggia e aspra e forte
che nel pensier rinova la paura!
|
|
lezione 3
Gli elenchi
Il
linguaggio Html offre la possibilità di costruire elenchi
ordinati, numerati e disordinati:
GLI
ELENCHI DISORDINATI:Il
tag è
<UL> (Unordered List) con il rispettivo tag di chiusura</UL>.
Nel mezzo del tag <UL>...
</UL> ciascuna voce è identificata dal tag
<LI>
(list item). Esempio:
<UL> <LI> voce a <LI> voce b <LI> voce c </UL> dara come
risultato:
Al tag
<UL>
si può aggiungere l'attributo
TYPE="tipo di simbolo"
che permette di scegliere un simbolo personalizzato. I valori
previsti sono: disc:
punto pieno circle:
punto vuoto square:
quadrato nero.
lGLI
ELENCHI ORDINATI:Il
tag è <OL>
(Ordered List) con il rispettivo tag di
chiusura</OL>.
Nel mezzo del tag
<OL>... </OL>
ciascuna voce è identificata dal tag <LI>. Esempio:
<OL>
<LI> voce a
<LI> voce b
<LI> voce c
</OL>
Il risultato è:
- voce a
- voce b
- voce c
lAl tag <OL> si può
aggiungere l'attributo
TYPE="tipo
di numerazione" che permette di scegliere numeri o
lettere.
lI valori previsti sono:
1:numeri
arabi (default),
I:numeri romani maiuscoli,
i
:numeri romani minuscoli,
A:lettere
maiuscole, a:lettere
minuscole.
lSi può anche usare
l'attributo
START="numero" per far iniziare il conteggio
da un qualsiasi valore.
ELENCO DI
DEFINIZIONI:E'
possibile creare anche elenchi di definizioni
utilizzando i seguenti <TAG>:
lil
tag è <DL> (Definition List) con
il rispettivo tag di chiusura</DL>. Nel
mezzo del tag <DL>... </DL>
ciascuna voce è identificata dal tag <DT
(Definition Term> con il rispettivo tag di
chiusura</DT>. Nel mezzo del tag
<DT>...<DT>
ciascuna definizione, della voce, è identificata
dal tag
<DD> (Definition Description> con il tag
di chiusura </DD>
Esempio:
<DL>
<DT> voce a
</DT>
<DD>
definizione della voce a </DD>
<DT> voce b
</DT>
<DD>
definizione della voce b </DD>
<DT> voce c
</DT>
<DD>
definizione della voce c </DD>
</DL>
darà
come risultato:
voce a
definizione della voce a
voce b
definizione della voce b
voce c
definizione della voce c
FINE
lezione 3
|
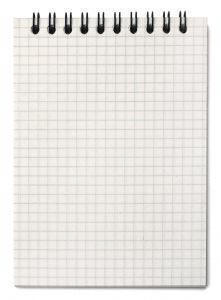
Esercizio1 Creare
la seguente pagina web salvata come MATERIE.html:
-
Storia
-
Italiano
-
Geografia
-
Matematica
-
Scienze
-
Lingue
-
Economia aziendale
-
Ed. fisica
Esercizio 2
Creare una pagina web con il titolo MATERIEbis.html:
-
Storia
-
Italiano
-
Geografia
-
Matematica
-
Scienze
-
Lingue
-
Economia aziendale
-
Ed.
fisica
Esercizio 3
Creare una pagina web con il titolo “esempio3 elenchi” in cui
vengono elencati i diversi tipi di quadrilatero con i numeri
latini e presentare una definizione per ogni tipo. Il risultato
nel Web dovrà essere:
In base alle loro proprietà i quadrilateri possono essere:
-
Trapezi
-
Parallelogrammi
-
Rettangoli
-
Rombi
-
Quadrati
Definizioni
Trapezi
Quadrilateri con due lati
paralleli
Parallelogrammi
Quadrilateri con i lati
paralleli e opposti
Rettangoli
Parallelogrammi con
angoli retti
Rombi
Parallelogrammi con tutti
i lati uguali
Quadrati
Parallelogrammi con gli
angoli retti e lati uguali
|
|
lezione 4
I collegamenti
In
questa lezione conoscerai gli elementi necessari per arricchire
le tue pagine Web di
collegamenti ipertestuali.
l
documenti creati con il
linguaggio Html, come spiegato nella prima lezione, sono da
considerarsi veri e propri
ipertesti
visto che è possibile consultarli non solo in modo sequenziale,
ma in modo dinamico cioè saltando da un argomento all'altro sia
all' interno che all' esterno del documento.
Il
linguaggio HTML permette di creare i seguenti tipi di
collegamento:
-
Collegamenti tra parti del medesimo documento
-
Collegamenti tra documenti diversi, ma collocati sullo
stesso elaboratore
-
Collegamenti tra documenti dislocati su diversi siti
Internet
Collegamenti interni allo stesso documento:
se si ha
necessità di permettere lo spostamento con un click da una parte
all'altra di una stessa pagina Web molto lunga, si deve definire
una specie di segnalibro che individui il punto di arrivo. In
questo ESEMPIO cliccando su comando2 ci si sposta in basso sulla
spiegazione del comando2.
ELENCO
COMANDI:
comando1
comando2
.....
.....
.....
.....
.....
.....
SPIEGAZIONE COMANDO 1:
.....
.....
.....
.....
.....
.....
.....
SPIEGAZIONE COMANDO 2:
il
comando 2 serve a......
Per
definire il punto di arrivo si utilizza l'attributo NAME:
<A NAME="nome
scelto dal webmaster">. Vediamo cosa accadrebbe nel nostro
esempio. Supponiamo di aver definito due destinazioni
all'interno della nostra pagina:
<A NAME=“com1"> comando 1 </A> <A NAME=“com2"> comando 2 </A>
ora possiamo creare i collegamenti che ci portano alle due
destinazioni secondo la sintassi:
<A HREF="#com1">comando1</A>
<A HREF="#com2">comando2</A>
Collegamento a
documenti diversi interni allo stesso sito:
In questo
caso si prevede la possibilità di spostarsi da una pagina
all'altra all'interno dello stesso sito.
<A
HREF=“nomefile.html"> apre una nuova pagina html </A>
si può
poi prevedere di collegarsi a qualsiasi altro documento ad
esempio un file pdf, un documento excel, un file zip da
scaricare. In questo caso la sintassi non cambia basta solo
indicare il percorso esatto dove andare a cercare il file in
oggetto.
<A
HREF=“archivio/nomefile.zip"> scarica un file zip </A>
Si
possono anche combinare collegamenti esterni ed interni, cioè
definire un collegamento ipertestuale che punta ad un'ancora
specifica all'interno di un'altra pagina web.
<A HREF=“SPIEGAZIONECOMANDI.html#com1"> Vai al comando 1 della
pagina comandi</A>
Per inserire nella pagina web un indirizzo cliccabile, associato
cioè alla casella e-mail corrispondente, in modo che l'invio del
messaggio sia quasi automatizzato, la sintassi è:
<A
HREF="mailto:mioindirizzo@libero.it"> Scrivimi per informazioni
</A>
Cliccando su questo link ci si collegherà direttamente al
software di posta predefinito, con il campo del destinatario già
compilato.
Collegamento a
risorse esterne al sito:
Ad
esempio si può predisporre un link ad un sito. Per creare un
collegamento verso un'altro sito web è sufficiente inserire nel
tag <A HREF> l'indirizzo completo del sito in questione:<A
HREF=http://www.istruzione.it> Sito del MIUR </A>
Inserimento di
un'immagine e creazione di un Link su un'immagine:
I collegamenti possono essere associati anche ad un'immagine.
Quindi è possibile avere un'immagine cliccabile che ci porti ad
un'altra pagina web, a un sito, ad una sezione e via dicendo.
Per associare un collegamento ad un'immgine è necessario prima
conoscere il tag per l'inserimento di un immagine in una pagina
web:
<IMG
SRC = "nomeimmagine"> Se si vuole collegare un link ad
un immagine, si deve abbinare a questo Tag il tag Href.
Ad esempio:
<A HREF=“esrcizi.html"><IMG SRC=“quaderno_esercizi.gif" BORDER="0"></A>
BORDER=“valore" è un attributo che permette di definire un bordo
all’immagine. Border=“0” significa immagine senza bordo.
Quando si clicca su un collegamento in una pagina web, viene
caricata la nuova destinazione (immagine, pagina o sito) nella
stessa finestra del browser. Per fare in modo che la
destinazione del collegamento venga visualizzata in una nuova
finestra del browser che si sovrappone a quella di partenza, si
aggiunge al tag <A HREF> di partenza l'attributo TARGET. Ad
esempio:
<A HREF="pagina2.html" TARGET="_blank"> Vai a pagina 2 </A>
E' poi
possibile cliccare su un Link che ha come arrivo un'immagine.La
sintassi è:
<A
HREF="foto.jpg"> Vai a foto </A>
Anche in questo caso bisogna specificare correttamente il nome
dell'immagine e l'eventuale percorso; supponendo che l'immagine
si trovi nella cartella immagine si dovrà scrivere:
<A
HREF="immagine/foto.jpg"> Vai a foto </A>
FINE
lezione 4
|
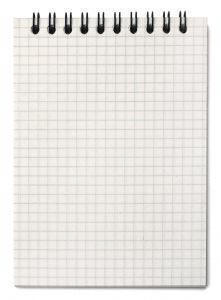
Esercizio1 Creare
la seguente pagina html: (seguite i suggerimenti)
Titolo della pagina:”Teorema di Pitagora”
Il testo della pagina:
Teorema di Pitagora
(colore
blue , in bold, dimensioni h6, centrato)
Il quadrato costruito sull’ipotenusa è uguale alla somma dei
quadrati costruiti sui cateti
I2=C12+C22
Gli
Esercizi
si trovano nella seconda parte
Resto della teoria ……….
(lasciate
un bel po’ di spazio usando il tag: <br>, la parola calda sarà
Esercizi)
ESERCIZI
Esercizio 1
Trovare l’ipotenusa conoscendo i cateti
Esercizio
2
Trovare i cateti conoscendo l’ipotenusa e un cateto
Esercizio 2
Creare due pagine html:
Prima pagina: (titolo: La vita)
Alessandro Manzoni nacque a Milano nel 1785, dal conte Pietro,
un uomo di mediocre cultura, ricco possidente del contado di
Lecco e da Giulia Beccaria, figlia del giurista Cesare Beccaria,
uno dei più illustri rappresentanti dell’Illuminismo lombardo…
I promessi sposi
…………………………… ……..
Il cinque maggio
……….
Seconda pagina: (titolo: le opere)
I promessi sposi
Quel ramo del lago di Como, che volge a mezzogiorno, tra due
catene non interrotte di monti, tutto a seni e a golfi, a
seconda dello sporgere e del rientrare di quelli, vien, quasi a
un tratto,
Il cinque maggio
Ei fu. Siccome immobile,Dato il mortal sospiro,Stette la
spoglia immemore Orba di tanto spiro,Così percossa, attonita La
terra al nunzio sta.
Inserire due collegamenti ipertestuali nella prima pagina in
corrispondenza di “I promessi sposi” e “Il cinque maggio” verso
la seconda pagina dal nome opere.
Inserire un collegamento ipertestuale nella seconda pagina verso
la prima dal nome vita che permetta di tornare indietro
cliccando sulla parola INDIETRO
Esercizio 3
Riprendere l'esercizio precedente ed aggiungere nella seconda
pagina, in corrispondenza della poesia “il cinque maggio” il
riferimento interno “5mag” utilizzando un segnalibro.
Nella prima pagina, modificare il collegamento ipertestuale in
corrispondenza di “Il cinque maggio” aggiungendo il riferimento
interno della seconda pagina
Esercizio 4
Cercare la foto di Alessandro Manzoni su internet e salvarla
nella cartella esercizi con il nome “Manzoni. estensione”
(l’estensione può essere: jpg, gif,bmp, ecc)
Nell’esercizio precedente aggiungere in corrispondenza di
“Alessandro Manzoni” il collegamento ipertestuale alla sua foto:
Salvare e verificare il collegamento ipertestuale cliccando su
“Alessandro Manzoni”
Esercizio 5
Nella cartella “materiale” create una pagina web contenenti i
link ad almeno 10 siti di vostra preferenza.
Salvatela con il nome preferiti.html.
|
|
lezione 5
I tag per le immagini
In
questa lezione imparerai a inserire immagini nella tua pagina
Web. Per inserire un'immagine in una pagina HTML si
utilizza il tag: <IMG> insieme con l’attributo SRC="nome
immagine“ secondo la sintassi:
<IMG
SRC="nomeimmagine.gif">.
Questo tag non ha bisogno di chiusura. Se non si indicano
attributi a questo tag, l'immagine appare allineata alla base
della riga di testo corrispondente e mantiene le sue dimensioni
assolute. Per personalizzare l'impaginazione dell'immagine,
conosciamo gli attributi:
|
ALIGN=TOP/MIDDLE/BOTTOM |
Specifica,
tramite uno dei tre parametri TOP, MIDDLE e
BOTTOM, se il testo successivo dev'essere
allineato in alto (TOP), al centro (MIDDLE) o in basso (BOTTOM)
rispetto all'immagine. |
|
ALT="testo" |
Specifica un
testo alternativo che il browser dovrà utilizzare nel
caso che non sia in grado di visualizzare correttamente
l'immagine (o nel caso sia stata disattivata la funzione
di caricamento automatico delle immagini). Si consiglia
vivamente di utilizzarlo sempre, con descrizioni brevi
che appaiono comunque al navigatore al passaggio del
mouse sull'immagine. |
WIDTH="150"
HEIGHT="100"
|
Possiamo
definire le dimensioni di visualizzazione di un'immagine
specificando gli attributi WIDTH (larghezza in pixel) e
HEIGHT (altezza in pixel). Nell' esempio: la larghezza è
fissata a 150 e l'altezza a 100. |
|
VSPACE="10"
HSPACE="20" |
si può
aumentare lo spazio vuoto che circonda l'immagine
attraverso gli attributi VSPACE (spazio verticale, in
pixel) e HSPACE (spazio orizzontale, in pixel),
nell'esempio rispettivamente 10 e 20 pixel. |
|
BORDER="5" |
L'attributo
BORDER inserisce un bordo intorno all'immagine dove il
valore di border indica lo spessore del bordo espresso
in pixel. |
In
Internet, i formati grafici di gran lunga più utilizzati sono il
GIF (Graphics
Interchange Format) e il
JPEG (Joint Photographer Expert Group). Le
immagini gif possono contenere al massimo 256 diverse
tonalità (colori), mentre quelle jpeg sono in ogni caso a più di
16 milioni di colori (si parla di True Color).
Possono poi essere utilizzate le immagini gif animate. Le
ultime versioni di Netscape e Internet Explorer riconoscono
speciali controlli inseriti in immagini che sono formate da una
successione di immagini (che formano appunto una breve
animazione). Anch'esse vengono realizzate con appositi programmi
(ad esempio GIF Construction Set).
FINE
lezione 5
|
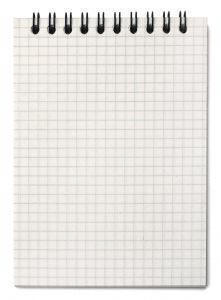
Esercizio1 Assicuratevi
che nella vostra cartella degli esercizi HTML vi sia un immagine
o foto.
Create la seguente pagina web:
Prova inserimento di una immagine:

Esercizio 2
Cambiate le dimensioni dell’immagine dell’esercizio 1 , varie
volte, e osservate i risultati.
Esercizio 3
Create la seguente pagina web:
TITOLO:Prova inserimento di una immagine. CONTENUTO: il faro è
utile per la navigazione delle navi. Impedisce che esse urtino
contro gli scogli.” (potete sostituire il
testo con uno vostro a piacere ma deve essere altrettanto lungo).
Cambiate l’allineamento dell’immagine dell’esercizio 1 , varie
volte, e osservate i risultati.
Esercizio
4
Riprendere la pagina web dell'esercizio precedente ed aggiungere
un'altra immagine così:
 
Poi aggiungete nei due
tag <IMG> gli attributi necessari per creare uno spazio tra le
due immagini, un bordo spesso 5 pexel, una larghezza di
150 e un'altezza di 100 per la prima e una larghezza di 200 ed
altezza di 132 per la seconda immagine


Esercizio
5
Riprendere la pagina web dell'esercizio precedente ed aggiungete
una descrizione della stessa che apparirà al passaggio del
mouse. (provate a passare sull'immagine qui
sopra)
Esercizio
6
Nella vostra cartella create una pagina web con almeno 5 foto di
vostra scelta.
Le dimensioni delle foto devono essere 600x400
Inserite una breve descrizione sotto le foto
Separate le foto con una linea
Salvate il file con il nome foto.html
|
|
|
lezione 6
Le tabelle
In
questa lezione imparerai a costruire le tue pagine Web
utilizzando le tabelle. Le tabelle in HTML si utilizzano, oltre
che per rappresentare dati, anche per costruire l'intera
struttura di una pagina web. Con esse si può definire il layout
di una pagina web in modo da disporre il testo su più colonne e
di ottenere tipi di allineamenti complessi. Se ad esempio
vogliamo realizzare una pagina che contenga: l’intestazione, il
menù e il corpo, un modo per farlo è utilizzare una tabella a
tre righe con i bordi invisibili.
Il tag per creare una tabella è <TABLE> ed il rispettivo
tag di chiusura </TABLE>. Tra i 2 tag
<TABLE>
e </TABLE> ogni riga si definisce con la coppia di tag
<TR>....</TR> (Table row). All'interno di ogni riga si creano le
celle desiderate utilizzando la coppia di tag <TD>.....</TD> (Table
data). Anche l'attributo <TABLE> prevede l'uso di attributi per
definire la formattazione della tabella. L'attributo
WIDHT
esprime la larghezza di una tabella . Il valore può essere
espresso in pixel con valore assoluto, o in percentuale rispetto
alla larghezza della pagina. La sintassi è la seguente:
<TABLE
WIDTH="600">....</TABLE> si crea una tabella con una
larghezza di 600 pixel.
Con la sintassi:
<TABLE
WIDTH="90%">....</TABLE> si crea una tabella con una
larghezza pari all'90% della pagina.
Con l'attributo
ALIGN="valore"
del tag <TABLE> si può definire l'allineamento della tabella
rispetto alla pagina. Il valore di ALIGN può essere left, center
o right. Ha senso specificare l'allineamento solo nel caso in
cui si è definita una tabella con una larghezza inferiore a
quella della pagina.
Inserisci
il codice sotto riportato in una pagina web per creare una
tabella con quattro celle, vale a dire con due righe e due
colonne:
<TABLE
width="50%" align = "center" border ="5"> definisce la tabella
<TR> crea la riga
<TD>cella 1</TD>
<TD>cella 2</TD> </TR>
<TR> <TD>cella 3</TD> <TD>cella 4</TD> </TR>
</table>
Il
risultato sarà il seguente:
| cella1 |
cella2 |
| cella3 |
cella4 |
Come
vedete ho aggiunto l'attributo border al tag Table per ottenere
la tabella così come appare sopra, potete provare a modificare
il valore di border e ad omettere border: valutate poi il
risultato.
L'attributo BORDER
definisce quindi il bordo di una tabella secondo la sintassi:
<TABLE
BORDER="spessore">.....</TABLE>
dove lo spessore deve essere espresso da un numero intero di
pixel. Se non si imposta alcun valore il bordo delle celle resta
invisibile.
Per impostare uno sfondo personalizzato di una tabella si usano
gli attributi
BGCOLOR="#colore" per definire un colore di sfondo
omogeneo e
BACKGROUND="image" per collocare sullo sfondo
un'immagine. Questi due attributi possono essere inseriti
all'interno del tag di apertura <TD> per assegnare la
caratteristica ad una singola cella.
Spaziatura tra celle e
spaziatura interna delle celle
Con l'attributo
CELLSPACING si definisce la spaziatura tra una cella
e quelle adiacenti. La sintassi è:
<TABLE
CELLSPACING="numero di pixel">...</TABLE>
In mancanza di indicazioni il valore predefinito è 2 pixel.
Con l'attributo
CELLPADDING si definisce la spaziatura interna della
cella, ovvero la quantità di spazio vuoto tra il margine della
cella ed i suoi contenuti. La sintassi è:
<TABLE
CELLPADDING="numero di pixel">...</TABLE>
In mancanza di indicazioni il valore predefinito è 1 pixel
LARGHEZZA E ALTEZZA
DELLE CELLE:
Nel tag <TD>
si possono specificare gli attributi
WIDTH e HEIGHT
che permettono di definire la larghezza e l'altezza di ogni
cella. Quindi con:
<TD WIDTH="numero di pixel o percentuale rispetto alla larghezza
della tabella">...</TD> si fissa la larghezza della cella, e
con:
<TD HEIGHT="numero di pixel o percentuale rispetto alla
larghezza della tabella">...</TD>si fissa l'altezza della cella.
Espandere le celle:
Espandere una cella su più righe equivale al comando Unisci e
centra che già conoscete in EXCEL, per cui 2 o più celle
adiacenti vengono unite diventando una cella unica. Per
espandere un cella su più righe o su più colonne si usano gli
attributi:
ROWSPAN e COLSPAN del tag <TD> secondo la sintassi:
<TD
ROWSPAN="numero">...</TD> estende la cella attraverso il
numero di righe specificato.
<TD
COLSPAN="numero">...</TD> estende la cella attraverso il
numero di colonne specificato.
Formattare il testo
nelle celle
Per
l'allineamento orizzontale del contenuto di una cella si
utilizza:
<TD
ALIGN="valore">......</TD>
dove ALIGN può assumere i valori left (predefinito), center e
right.
Per l'allineamento verticale dei contenuti di una cella si
utilizza:
<TD
VALIGN="valore">......</TD>
dove VALIGN può assumere quattro differenti valori:
-
-
top: allineamento al margine superiore della cella;
-
-
middle (predefinito): allineamento al centro dell'altezza
della cella;
-
-
bottom: allineamento al margine inferiore della cella;
FINE
lezione 6
|
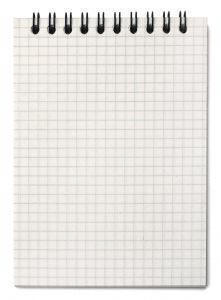
Esercizio1 Creare
la seguente tabella: “orario scolastico settimanale” utilizzando
gli appropriati tag studiati.(spaziatura tra celle 5,
larghezza tabella 75%.)Scrivere in grassetto in rosso i
giorni della settimana e ora;
Colorare in giallo lo sfondo della prima riga
Colorare il azzurro lo sfondo delle celle che contengono la
disposizione
Portate la spaziatura tra le celle a 5 pixel
|
ORA |
LUNEDI |
MARTEDI |
MERCOLEDI |
GIOVEDI |
VENERDI |
| 1A |
1A |
|
|
|
|
| 2A |
1A |
|
2B |
|
|
| 2B |
1B |
|
2A |
1B |
|
| |
2A |
DISP |
2A |
1B |
DISP |
| |
|
2B |
|
2A |
2A |
| |
|
2A |
|
1A |
2B |
| |
|
1B |
|
|
1A |
Esercizio 2
Riprodurre la seguente tabella con il corretto codice Html:
Esercizio 3
Creare una pagina Html con la seguente tabella che
rappresenta la struttura di una pagina web Attribuite un colore
di sfondo di vostro gradimento alle tre
sezioni della tabella.
|
Intestazione
|
|
menù
|
corpo: scopo del sito
|
|
|
|

